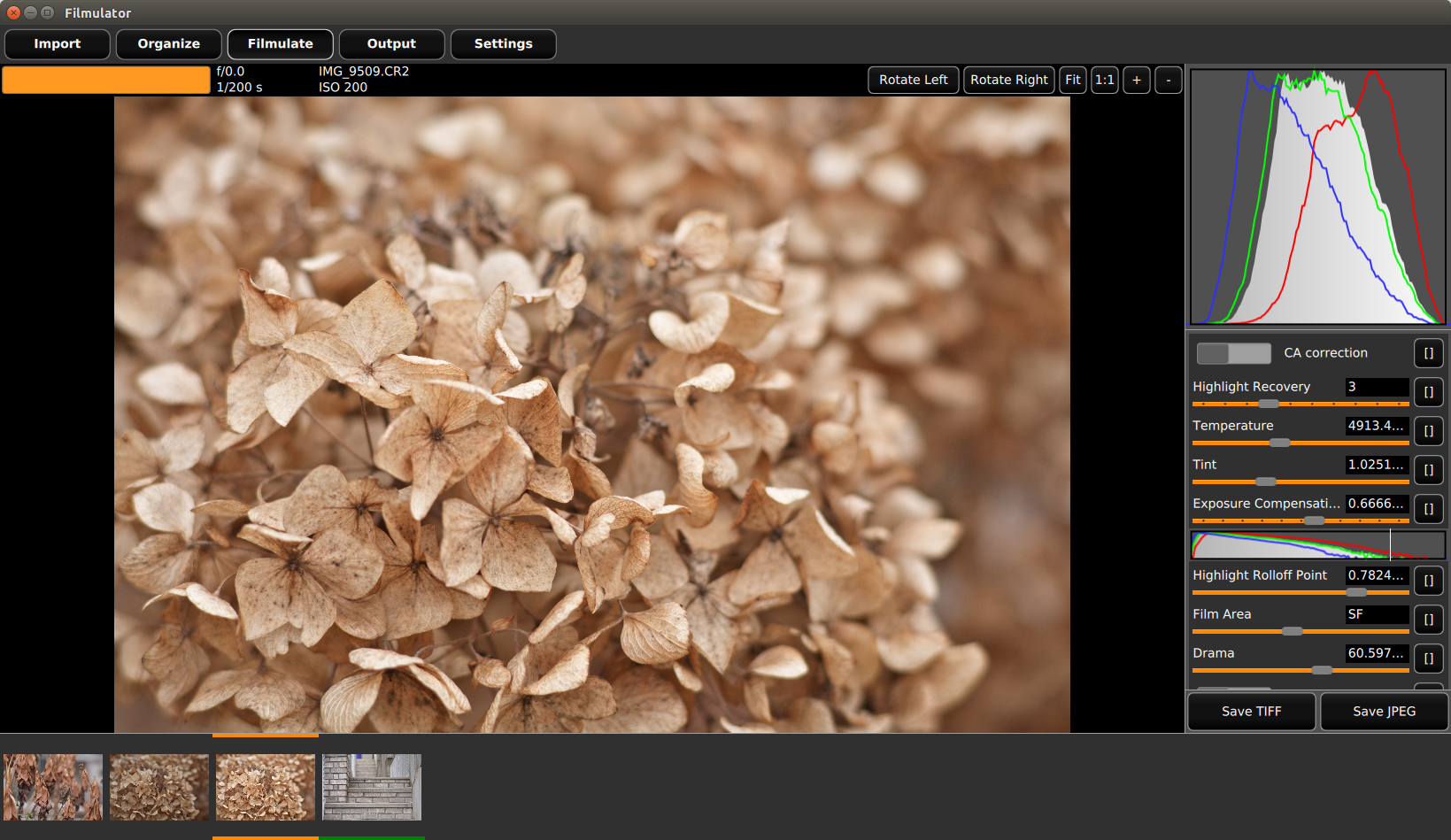Filmulator это профессиональное приложение для редактирования необработанных фотографий с открытым исходным кодом, в котором управление библиотекой сосредоточено на простоте, удобстве использования и оптимизированном рабочем процессе.
Использование Filmulator
Сначала импортируйте свои фотографии. Вы можете выбрать каталоги для импорта или отдельные файлы. Вы также можете выбрать, оставить ли фотографии там, где они есть, или скопировать их в структуру каталогов на основе даты съемки, как в каталоге назначения, так и в каталоге резервного копирования. Их можно правильно отсортировать, установив для параметра Camera UTC Offset часовой пояс, в котором вы установили часы камеры, а для Local UTC Offset - часовой пояс, в котором была сделана фотография. Выберите исходный каталог (вашу карту или каталог, содержащий ваши фотографии) и нажмитеImport кнопки начнется извлечение фотографий в базу данных и запись в исходный каталог.
Если вы решили поставить импортированные фотографии в очередь перед импортом, вы можете пропустить Organize вкладку, но вам все равно следует проверить ее.
Далее перейдите к Organize вкладку, где вы можете выбрать фотографии для постановки в очередь. Календарь и гистограмма даты позволяют вам выбирать фотографии за определенный день, а ползунок часового пояса позволяет вам настроить, как «разрезать» день: он всегда отображается с полуночи до полуночи.
Чтобы поместить фотографии в очередь, дважды щелкните их в виде сетки на Organizeвкладке. Чтобы удалить их из очереди, щелкните правой кнопкой мыши запись очереди и выберите Remove from queue. На Organizeвкладке или в очереди вы можете оценивать изображения от нуля до пяти, а также можете фильтровать вкладку организации, чтобы показывать только фотографии с рейтингом выше определенного.
На этом этапе перейдите на Filmulateвкладку, которая позволяет обрабатывать ваши фотографии. Дважды щелкните фотографию в очереди, чтобы загрузить ее через процесс Filmulation, и установите ползунки на свой вкус.
Инструменты расположены в конвейерном порядке: обработка, которую они контролируют, происходит сверху вниз. Таким образом, мы советуем вам в основном работать с инструментами сверху вниз.
Интересующие инструменты и функции:
- Мини-гистограммы в конвейере: они отображают распределение яркости пикселей непосредственно перед и сразу после алгоритма пленкообразования. Используйте первый для настройки компенсации экспозиции и восстановления выделения, а второй - для настройки ограничения вывода.
- Восстановление выделения: если ничего не обрезано, оставьте восстановление выделения на 0. Если есть обрезка, переходите сразу к 3. Если есть обрезанные тона кожи, 9 обычно работает хорошо, но это очень медленно. 1 и 2 бесполезны, а 4-8 - это взвешенные смеси 3 и 9.
- Кинематографическая зона: вот где это хорошо. Программа по умолчанию использует приблизительный эквивалент пленки 36x24. Если вы уменьшите размер пленки, алгоритм усиливает яркость в более крупных областях. Если вы увеличиваете размер пленки, все изображение становится немного более плоским (уменьшается динамический диапазон), но подчеркиваются более мелкие детали.
- Драма: в этом, по сути, сила «кинематографичности». Более высокие значения уменьшают динамический диапазон вывода; вы увидите, что гистограмма «пост-кинематографа» сузится влево. С областью пленки по умолчанию, не стесняйтесь увеличивать ее до 100, если вам нужно сделать светлые участки ярче, но с областью, эквивалентной широкоформатной пленке, после 50 она начинает становиться слишком плоской.
Если вы хотите, чтобы пользовательский интерфейс отображался больше на дисплее с высокой плотностью пикселей, используйте ползунок «Масштаб пользовательского интерфейса» на Settingsвкладке, чтобы установить желаемый масштаб, сохраните настройку и затем перезапустите программу. Хотя он не может автоматически считывать плотность пикселей вашего дисплея, этот параметр включает в противном случае полную поддержку HiDPI.