Помимо обновления системы и установки новых драйверов вы можете улучшить работу Windows 10, используя различные настройки. Они помогут оптимизировать ОС, сделав ее более комфортной для пользователя.
Хотите, чтобы ваш компьютер имел высокую производительность, блокируя при этом запуск нежелательных программ в фоновом режиме? В этой статье мы поговорим с вами о том, какие параметры Windows 10 стоит изменить, чтобы оптимизировать вашу операционную систему и повысить эффективность ее работы.
Отключение службы «Оптимизация доставки»
Нам не нравится Windows 10 из-за того, что система постоянно использует интернет-соединение либо для обмена данными с серверами Microsoft, либо для скачивания и установки обновлений. Это напрямую влияет на производительность ПК, что очень заметно, если вы играете в онлайн-игру или используете программу для редактирования фото. Невозможно полностью отключить обмен данными, поскольку этот процесс необходим для поддержания системы в актуальном состоянии. Однако вы можете запретить Windows 10 использовать ваше интернет-соединение для обновления других неизвестных вам ПК.
Windows 10 использует службу «Оптимизация доставки для обновлений Windows 10» для отправки обновлений на ПК пользователей. Это одноранговая система доставки, где обновления, которые уже загружены на ваш компьютер, могут быть отправлены сразу на другой ПК для экономии пропускной способности. Служба в принципе была создана для того, чтобы помочь Microsoft сэкономить пропускную способность сети Интернет. Однако если вы не хотите, чтобы во время выполнения важной работы, ваша система подвисала или тормозили запущенные программы, вы можете отключить эту функцию:
- Откройте параметры Windows 10, нажав правой кнопкой мыши на меню Пуск. В появившемся окне перейдите в раздел «Обновление и безопасность».
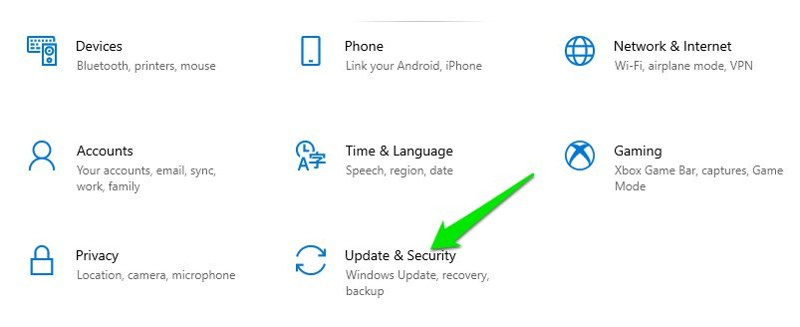
- Теперь кликните на подраздел «Оптимизация доставки» слева и отключите работу службы, сняв галочку у параметра «Разрешить загрузки с других компьютеров».
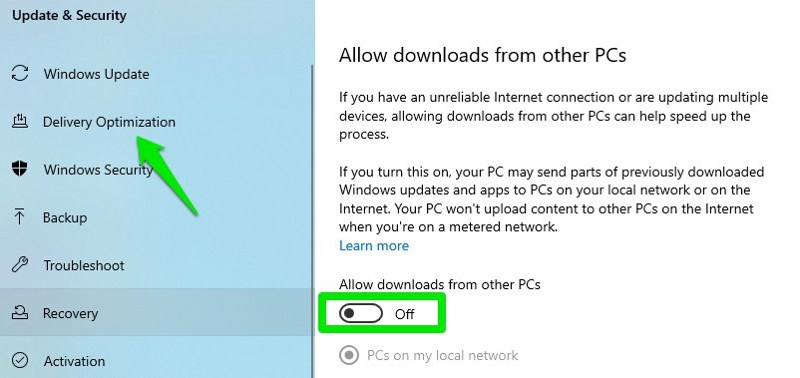
Изменение настроек в разделе «Электропитание»
Правильный режим электропитания Windows необходим для быстрой работы вашей системы, особенно если вы используете ноутбук. Однако мы рекомендуем каждому пользователю настроить предпочтительный для него план электропитания, чтобы убедиться, что его компьютер оптимизирован в соответствии с имеющимися потребностями. Windows 10, возможно, уже настроила схемы управления питанием таким образом, чтобы увеличить производительность вашей системы или сэкономить энергию. Стоит заметить, что настройки по умолчанию обычно далеки от нужного вам идеала, поэтому их и следует изменить.
Настройка параметров файла подкачки Windows
Файл подкачки это место на диске вашего компьютера для хранения пассивных процессов в виде кэша для освобождения дополнительной оперативной памяти. Этот файл позволяет вашему компьютеру обрабатывать процессы, которые требуют больше памяти, чем у вас есть. Хотя Windows 10 по умолчанию прекрасно справляется с установлением параметров файла подкачки, следует адаптировать его размер в зависимости от нужд пользователя.
Даже когда у нас было 8 ГБ оперативной памяти на компьютере, нам не хватало этого, так как файл подкачки нашего SSD был слишком мал. В связи с этим приходилось всегда вручную регулировать размер файла подкачки после переустановки Windows.
Если у вас мало оперативной памяти на ПК или ноутбуке (8 ГБ или даже меньше), мы рекомендуем увеличить размер файла подкачки. Это поможет верно реорганизовать и распределить оперативную память, что обеспечит бесперебойную работу вашего устройства.
- Нажмите сочетание клавиш «Windows+Pause» на клавиатуре, чтобы открыть системные параметры.
- После этого перейдите в раздел «Дополнительные параметры системы» слева на экране компьютера.
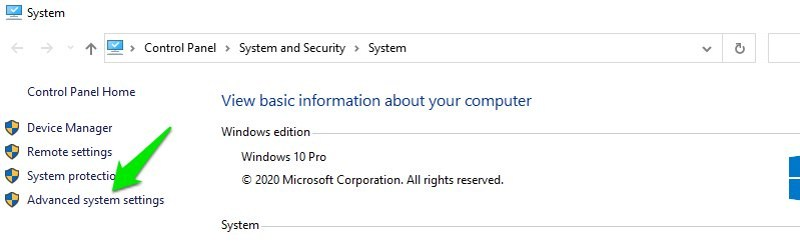
- В окне «Свойства системы» нажмите на кнопку «Настройки» в разделе «Производительность».
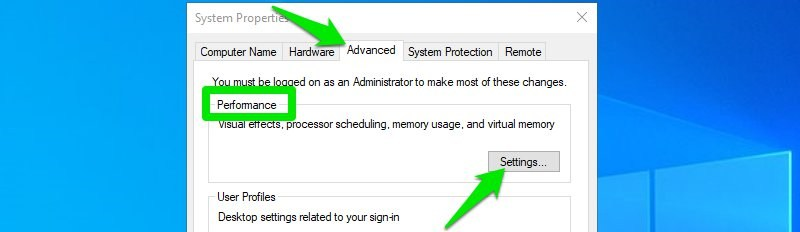
- Теперь перейдите на вкладку «Дополнительно» и нажмите на кнопку «Изменить» в разделе «Виртуальная память».
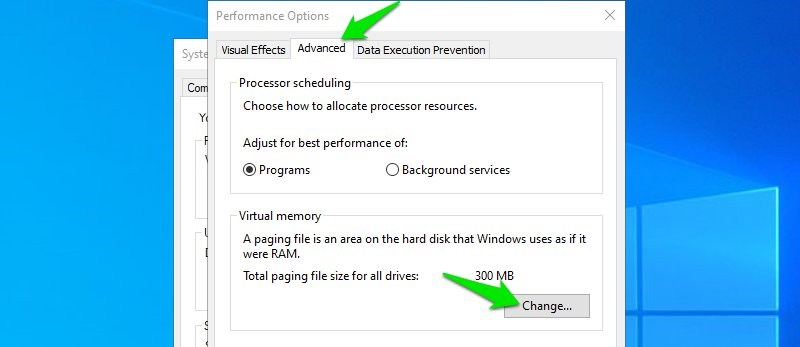
- Здесь выберите параметр «Размер файла подкачки» и укажите нужные вам минимальные и максимальные значения.
Значение минимального размера файла подкачки не так важно, так оно может быстро увеличиваться (следует установить около 300-400 МБ для начального размера). В поле «Максимальный размер» введите либо значение в два раза превышающее имеющуюся оперативную память, либо значение эквивалентное RAM. Поэтому, если у вас есть 8 ГБ оперативной памяти, то введите либо 8000, либо 16000 МБ для значения максимального размера файла подкачки. Затем вам следует нажать на кнопку «Установить» и перезагрузить ваш компьютер, чтобы создать новый файл подкачки.
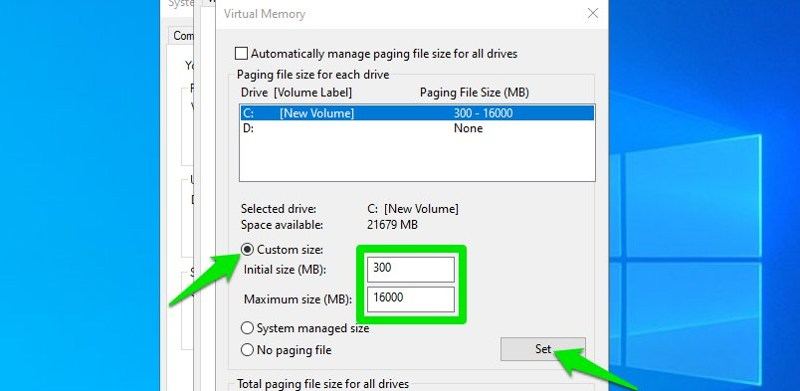
Примечание: Файл подкачки будет занимать выбранное вами значение памяти на компьютере. Убедитесь, что у вас хватит места для его хранения.
Отключение запуска определенных приложений и служб во время входа в Widnows
Многие приложения появляются на вашем экране сразу после загрузки Windows, даже если они вам не нужны при запуске системы. Это замедляет скорость загрузки ОС, а также без необходимости использует ограниченные ресурсы вашего компьютера. С этой проблемой зачастую сталкиваются пользователи, Windows которых уже была установлена на купленном ПК. Она обычно кишит программным обеспечением, навязанным производителем.
Следует отключить все ненужные приложения и службы, которые запускаются при входе в систему, чтобы убедиться, что ресурсы вашего компьютера не тратятся впустую.
Отключение запуска определенных приложений
Чтобы отключить запуск определенных приложений, нажмите сочетание клавиш «Ctrl+Shift+Esc». Это откроет «Диспетчер задач», в этом окне вам следует перейти на вкладку «Автозагрузка».
Вы увидите список всех приложений, открывающихся сразу после запуска Windows. Вам будет нужно найти те приложения, которые вы не используете сразу после входа в систему, и отключить их автозагрузку. Чтобы отключить автозагрузку определенного приложения, кликните на него правой кнопкой мыши и нажмите на кнопку «Отключить».
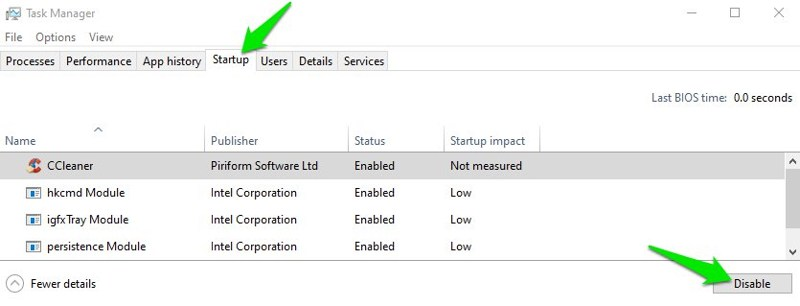
Убедитесь, что вы не отключили приложения, связанные с работой самой Windows или обслуживанием установленного оборудования, например, видеокарты. Эти программы наоборот помогают системе работать быстрее и реже выдавать сбои или ошибки.
Отключение запуска определенных служб
Есть также службы, работающие в фоновом режиме, которые запускаются вместе с Windows и потребляют нужные ресурсы системы. Вам следует отключить их, чтобы обеспечить бесперебойную работу вашего ПК.
Чтобы сделать это, нажмите сочетание клавиш «Windows+R». После этого откроется окно «Выполнить», в нем введите «msconfig», чтобы перейти к параметрам системы.
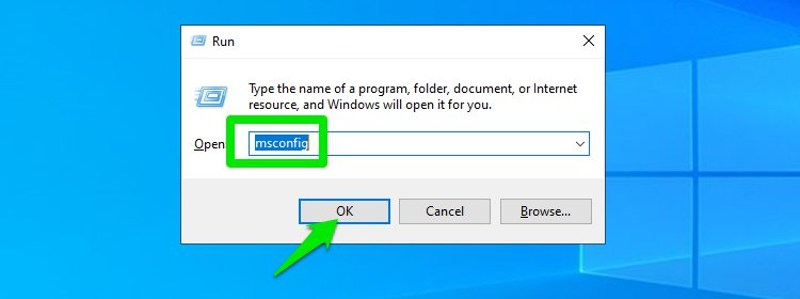
Теперь перейдите на вкладку «Службы» и установите галочку рядом с пунктом «Не отображать службы Майкрософт». Это скроет все системные службы. Просто снимите флажок рядом со службой, которую вы хотите отключить, и нажмите кнопку «Применить», чтобы принять изменения.
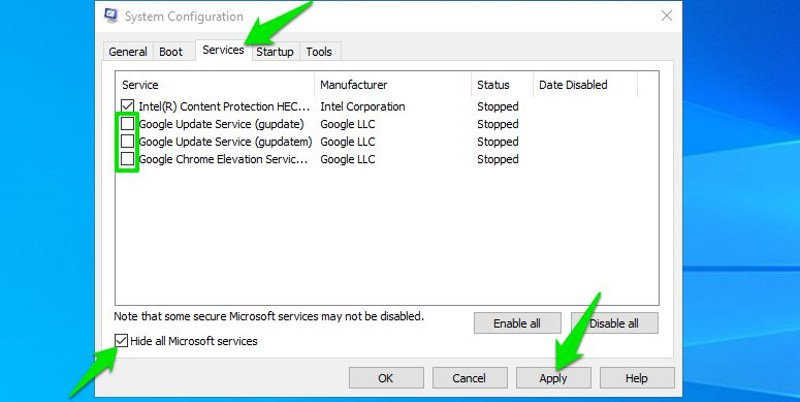
Управление настройками конфиденциальности Windows 10 и работой фоновых приложений
Одна из причин, по которой Windows 7 лучше, чем Windows 10, заключается в том, что в этой системе не так много приложений и сервисов, нарушающих конфиденциальность пользователей. Windows 10 старается заставить вас использовать приложения только от компании Microsoft. Это в основном касается огромного количества приложений, работающих в фоновом режиме; они собирают информацию о действиях пользователя и потребляют нужные вам ресурсы компьютера.
Держать под контролем все сервисы и программы Windows, нарушающие вашу конфиденциальность, или удалять приложения, которые вы не хотите использовать, - непростая задача. Большинство из них очень сложно отключить для этого вам нужно изменить параметры реестра системы. Однако, не беспокойтесь, мы знаем программное обеспечение, которое отлично подходит для контроля всех настроек конфиденциальности Windows.
W10Privacy это полностью бесплатное приложение для управления всеми приложениями и службами в Windows 10 в одном месте. Оно обеспечивает наличие общего доступа только к тем данным, которыми вы разрешаете делиться. Более того, программа имеет кучу настроек, которые помогут повысить скорость работы Windows. Установите приложение и запустите его от имени администратора, щелкнув правой кнопкой мыши на его ярлык и выбрав пункт «Запуск от имени администратора».
Приложение имеет несколько разделов с соответствующими настройками и цветовыми кодировками. Вы можете навести курсор мыши на любой параметр, чтобы открыть его полное описание и понять, как он влияет на работу вашей системы в целом.
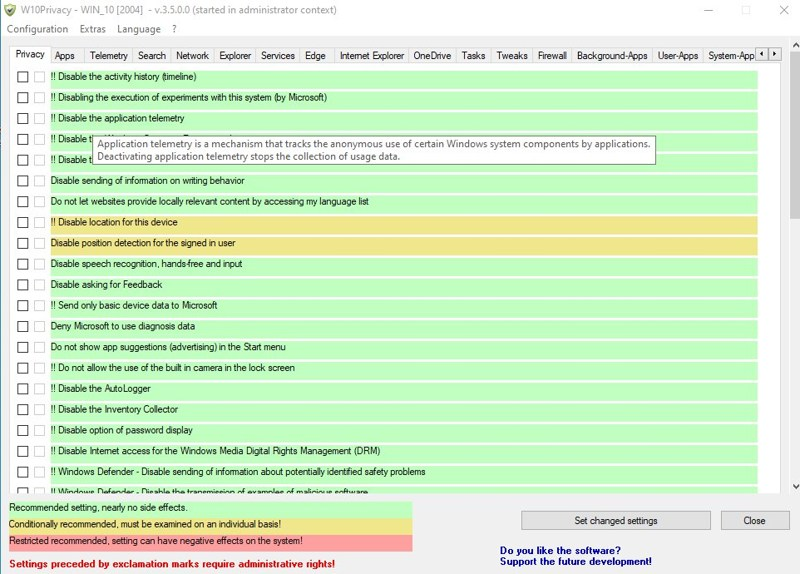
- Конфиденциальность. Этот раздел содержит общие параметры контроля приватности, такие как запрет корпорации Майкрософт собирать данные об использовании их приложений и проводить диагностику программ.
- Приложения. В этом разделе вы можете управлять доступом приложений к вашему оборудованию или программам. Например, вы можете запретить приложениям получать доступ к камере или микрофону вашего ПК.
- Телеметрия. Мы не рекомендуем вам изменять какие-либо настройки системы в этом разделе, если вы не знаете, за что они отвечают. Это параметры, связанные с политиками безопасности работы брандмауэра. Вы также можете запретить вашему компьютеру отправлять данные об использовании Windows на серверы Microsoft.
- Поиск. Здесь вы найдете настройки, которые запретят Microsoft собирать информацию о том, что вы ищете в Интернете.
- Сети. В этом разделе представлены параметры для управления конфиденциальностью ваших данных Wi-Fi. Например, вы можете запретить Windows делиться информацией о сетевых подключениях с другими приложениями.
- Проводник. Этот раздел в основном содержит настройки, которые помогают оптимизировать работу Windows 10. Однако он также включает в себя параметры, связанные с конфиденциальностью системы, такие как отключение рекламы в Проводнике.
- Службы. Здесь вы можете отключить некоторые службы Windows, которые не могут быть удалены, например Поиск в системе. Большинство из них важны для корректной работы системы, поэтому будьте крайне осторожны.
- Edge. В этом разделе вы можете изменить настройки браузера Microsoft Edge от Microsoft. Запретите ему отправлять данные, связанные с вашей интернет-активностью.
- Internet Explorer. Как и в случае с Edge, этот раздел содержит настройки для управления работы Internet Explorer.
- OneDrive. В этом разделе вы можете запретить OneDrive хранить ваши личные данные и осуществлять автоматический вход в систему вместе с загрузкой компьютера.
- Задачи. Windows 10 автоматически запускает множество запланированных задач, таких как сканирование с помощью защитника Windows и создание отчетов об ошибках. В этом разделе вы можете изменить настройки таким образом, чтобы отключить выполнение запланированных задач.
- Хитрости и уловки. Этот раздел содержит кучу настроек, связанных с производительностью системы. Они помогут ускорить работу вашей Windows 10. Например, вы можете запретить автоматический перезапуск системы после обновления или активировать автоматическое закрытие приложений, которые не отвечают.
- Брандмауэр. Здесь вы можете заблокировать исходящий трафик многих служб Windows 10, таких как «Родительский контроль», «Биометрия», «Xbox».
- Приложения, работающие в фоновом режиме. Этот раздел позволяет остановить работу приложений в фоновом режиме. Вы можете запустить или отключить определенные программы в зависимости от имеющихся требований.
- Приложения пользователя. Здесь вы найдете список установленных приложений, которые можно удалить или переустановить за пару кликов. Большинство из них также удаляются и через параметры Windows.
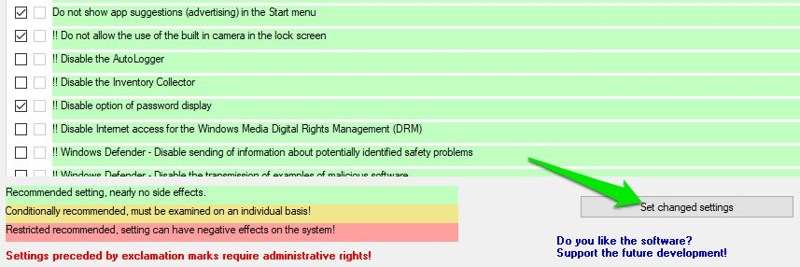
Отметьте галочкой те параметры, которые хотите изменить, а затем нажмите на кнопку «Установить новые настройки» в правом нижнем углу, чтобы применить их. Приложение W10Privacy будет перезапущено, чтобы изменения вступили в силу. Вы всегда можете снять галочку рядом с определенным параметром, чтобы отменить его действие.
Если вы не любите делать что-то вручную, то можете попробовать инструмент Avira System Speedup для оптимизации своей Windows и достижения максимальной производительности системы.






